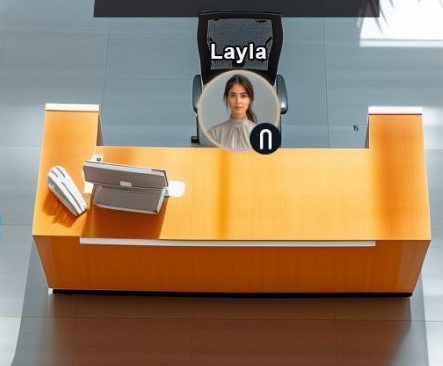User Interface

Sprint
When the Sprint button is engaged, you can move around the neooverse at a much faster speed.
Alternatively, you can also press the Shift key to toggle the Sprint function.

Conversation Lock
The Conversation Lock function allows you to control the privacy of your current proximity chat as well as allow you to restrict people from initiating a proximity chat with you.
- When you are not currently in a Proximity Chat with anyone, press the Conversation Lock button.
- People will now be unable to start a Proximity Chat with you.
- To allow people to have to have a Proximity Chat with you, simply disengage the Conversation Lock by clicking on the button again.
- Join an existing Proximity Chat or start a new one by walking up to someone else’s avatar.
- Click the Conversation Lock button. New participants to the Proximity Chat will now be unable to see or talk to you.
- To completely restrict anyone else from talking to any of the Proximity Chat’s participants, ask the other participants to engage their Conversation Lock as well.
To allow Proximity Chats again, simply toggle the Conversation Lock button (ensure that the icon is grey and white, not grey and red).
Notes

Virtual Background
Minimize distractions and reinforce a more professional image by setting a virtual background for any Proximity Chat you have in the neooverse.
The neooverse already comes loaded with a couple of virtual backgrounds for your use. These are:
- Light Blur – lightly blurs your background.
- Heavy Blur – a heavier version of the Light Blur.
- Neooverse – Black – a black background with the neooverse branding
By pressing on Upload Image on the selection, you can set a virtual background from an image in your computer. Simply navigate to the image you want with the file explorer and click on Open to set it as your neooverse virtual background.
Note
- It is ideal to set your virtual background before joining or starting a Proximity Chat.
- This function does not work with Phones and Tablets.

Screen Sharing
For easier collaboration, the neooverse comes with a built-in screen sharing utility. When a person shares their screen, their camera is automatically disabled and replaced with what the participant is currently sharing.
Depending on the web browser that you are using, the screen sharing utility allows you to choose what to share:
- Entire Screen – shares your entire desktop.
- Window – shares only a specific window.
- Tab – some browsers allow you to share only a specific tab in the browser window.
When you are done sharing, simply clicking the Screen Sharing button in the neooverse itself will revert the video input to your camera,
Notes
This function does not work with Phones and Tablets.
If the other participants in your Proximity Chat are not properly seeing what you’re Screen Sharing, you can simply try the following:
- Ensure that you are sharing the right window, tab, or workspace.
- Move out of the Proximity Chat and rejoin.
- Disable the Screen Sharing function and enable it again.
If the problem still persists, contact support.neooverse.com.
To ensure your personal and professional data privacy and security, always be conscious about what you are currently sharing.

Chat
The neooverse also has a built-in Chat/Instant Messaging function with integrated secure file sharing. The Chat display also includes your profile dashboard and notifications.
To send a message to a contact, simply
- Open the Chat display by clicking on the Chat button
- Click on the New Conversation icon
- Enter a subject (optional)
- Write your message and send
- Open the Chat display by clicking on the Chat button
- Click on the New Conversation icon
- Write the usernames of the people you want to include in the group chat in the “To:” field.
- Write a subject (optional)
- Write your message and send
Simply click on the Chat icon to see your Achievements and Notifications.
Clicking on your profile picture also takes you to a drop-down menu where you can select to access the Dashboard (which takes you out of the neooverse), Change Password, and Logout.
Notes

Content Portal
The Content Portal is capable of displaying a variety of things such as websites, webapps, images, videos, PDFs, and more. By default, the Content Portal should direct to your company’s website.
Note
To change the content displayed on the Content Portal, kindly contact your site administrator.

Camera/Mic Controls
For your privacy and security, the neooverse gives you control over when and where you want your camera and microphone to be on.
Simply click on the  icon to turn your camera ON (grey/white) or OFF (grey/red).
icon to turn your camera ON (grey/white) or OFF (grey/red).
Click on the  icon to have your microphone be ON (grey/white) or MUTED (grey/red).
icon to have your microphone be ON (grey/white) or MUTED (grey/red).
Notes
Video Conferencing
Here’s a quick breakdown of the neooverse’s video conferencing:
Starting/joining a video conference
To start or join a video conference, simply visit any meeting room in the neooverse and sit on one of the chairs.
Video conferences can have up to 100 participants as opposed to proximity chat’s 10-person maximum.

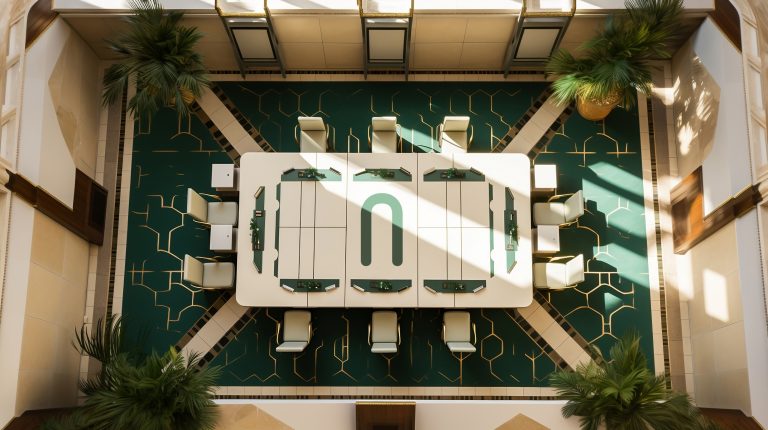

Enabling microphone and camera controls
For improved privacy and security, your microphone and camera are automatically disabled upon joining or starting a video conference. To enable them, simply click on the microphone and camera icons.
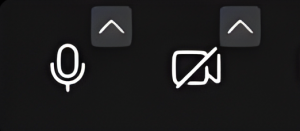
selecting an audio device/camera
For users with multiple microphones and cameras connected to their device, there is a selection button indicated by an upwards arrow on the microphone and camera icons to allow you to select which device.
Video conference interaction tools
There are a number of video conferencing interactions you can do:
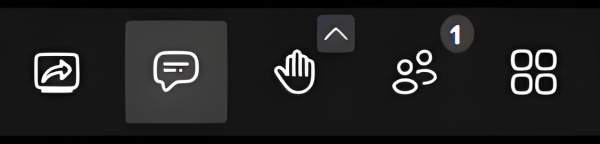
Allows you to share your screen to display presentations, files, videos, and more for easier collaboration and communication.
Opens an instance of a chat specifically for the current video conference session. Allows you to communicate with other participants when video/audio communication is limited (as with lectures and talks) or when having hardware (camera, microphone) issues.
Allows you to raise your hand which is useful for situations where every participant is muted and the moderator selectively unmutes users. By clicking the arrow, you can also select from a variety of Reactions to express non-verbal participation in the video conference.
Allows you to view all the current participants of the video conference as well as see roles such as who the current moderator/speaker is.
Toggles between tile view (shows all video conference participants simultaneously) and individual view (only shows the active speaker).
Shared document and whiteboard
The shared document feature allows you to collaborate easier with your team.
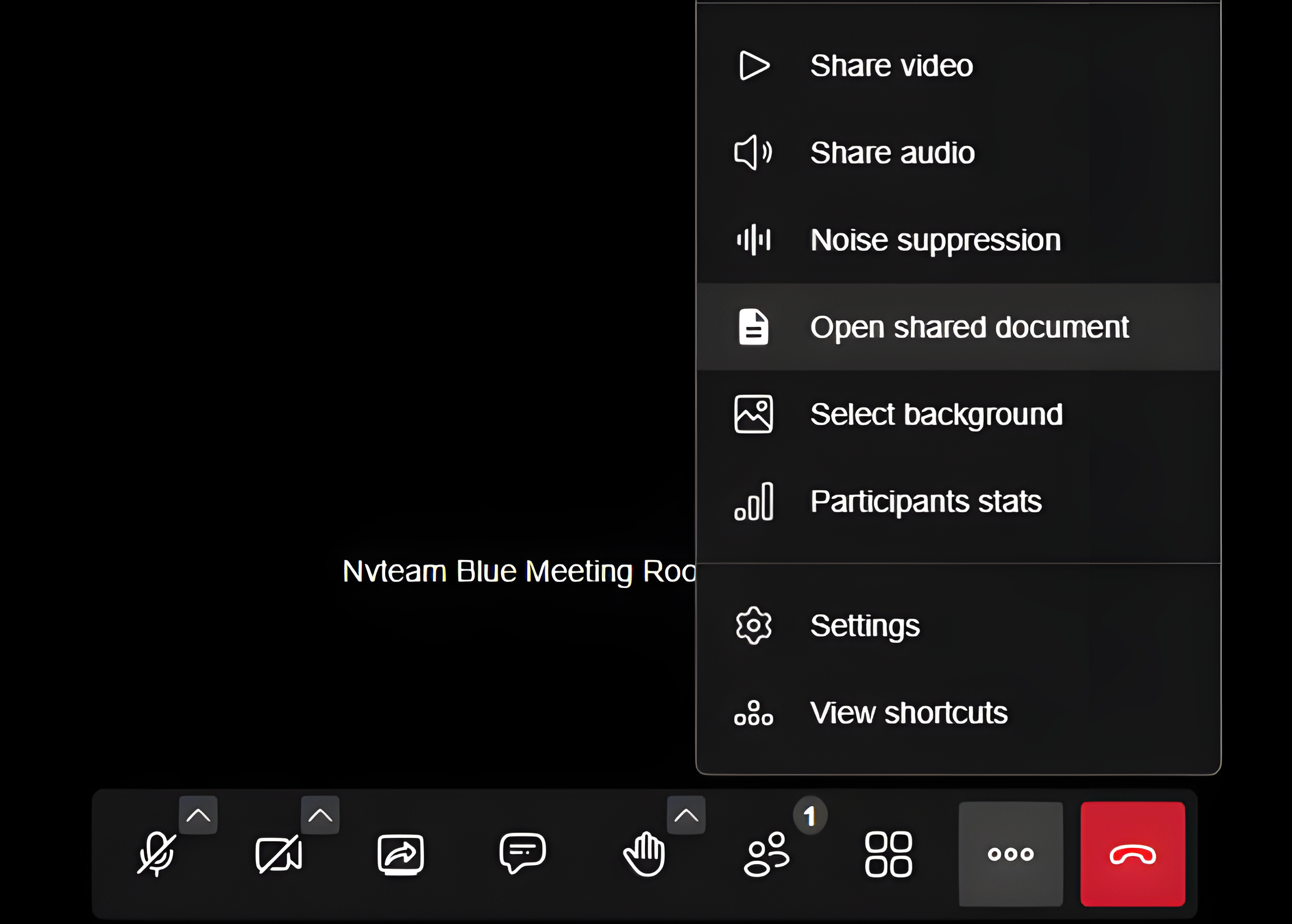
Setting the color your text is highlighted with is key to making collaboration on shared documents easy. To change it, simply click on the ![]() at the top right corner of the screen to set your document username and color.
at the top right corner of the screen to set your document username and color.
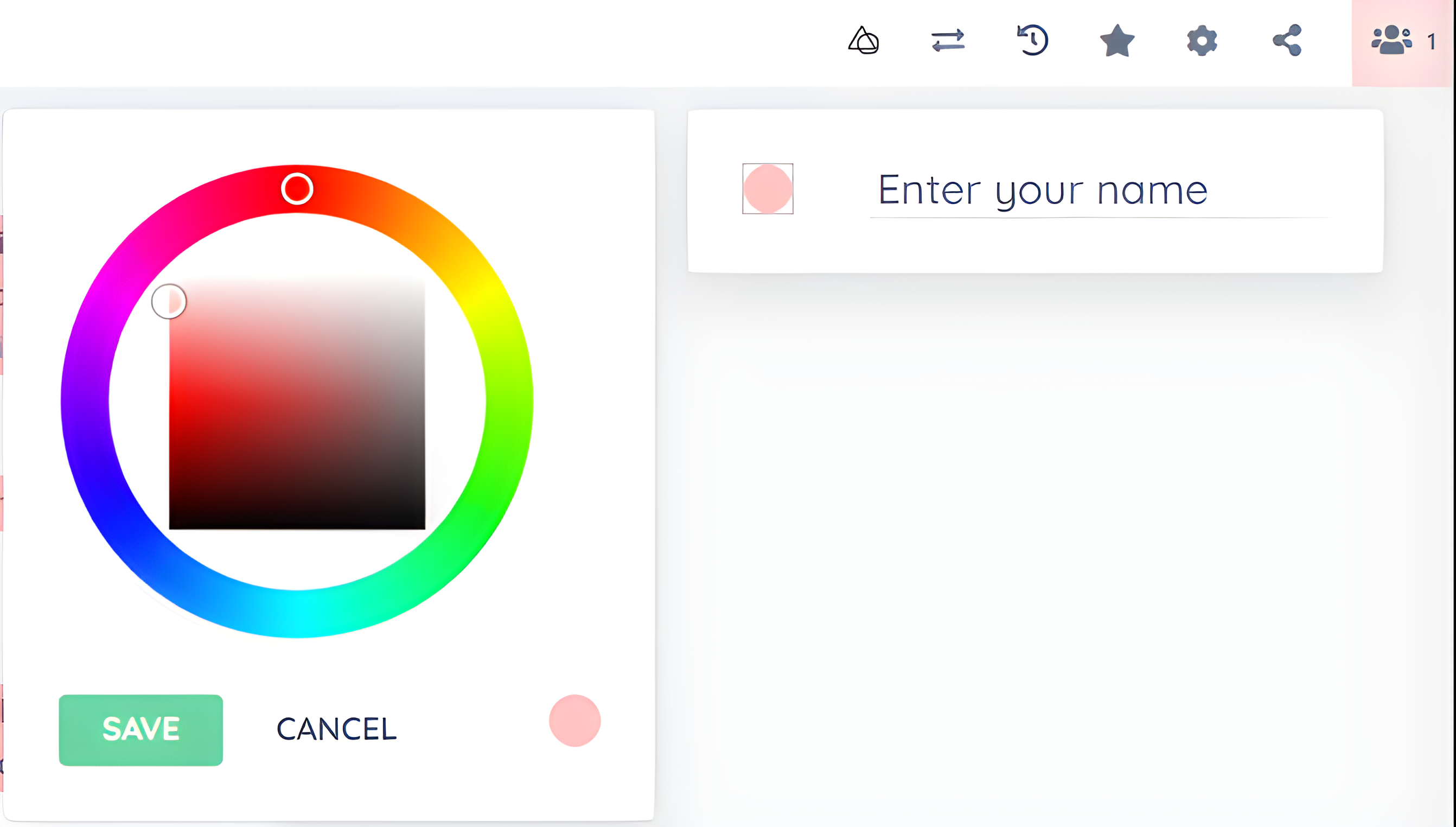
For a more visual collaboration tool, you can use the whiteboard function by clicking on the ![]() icon.
icon.
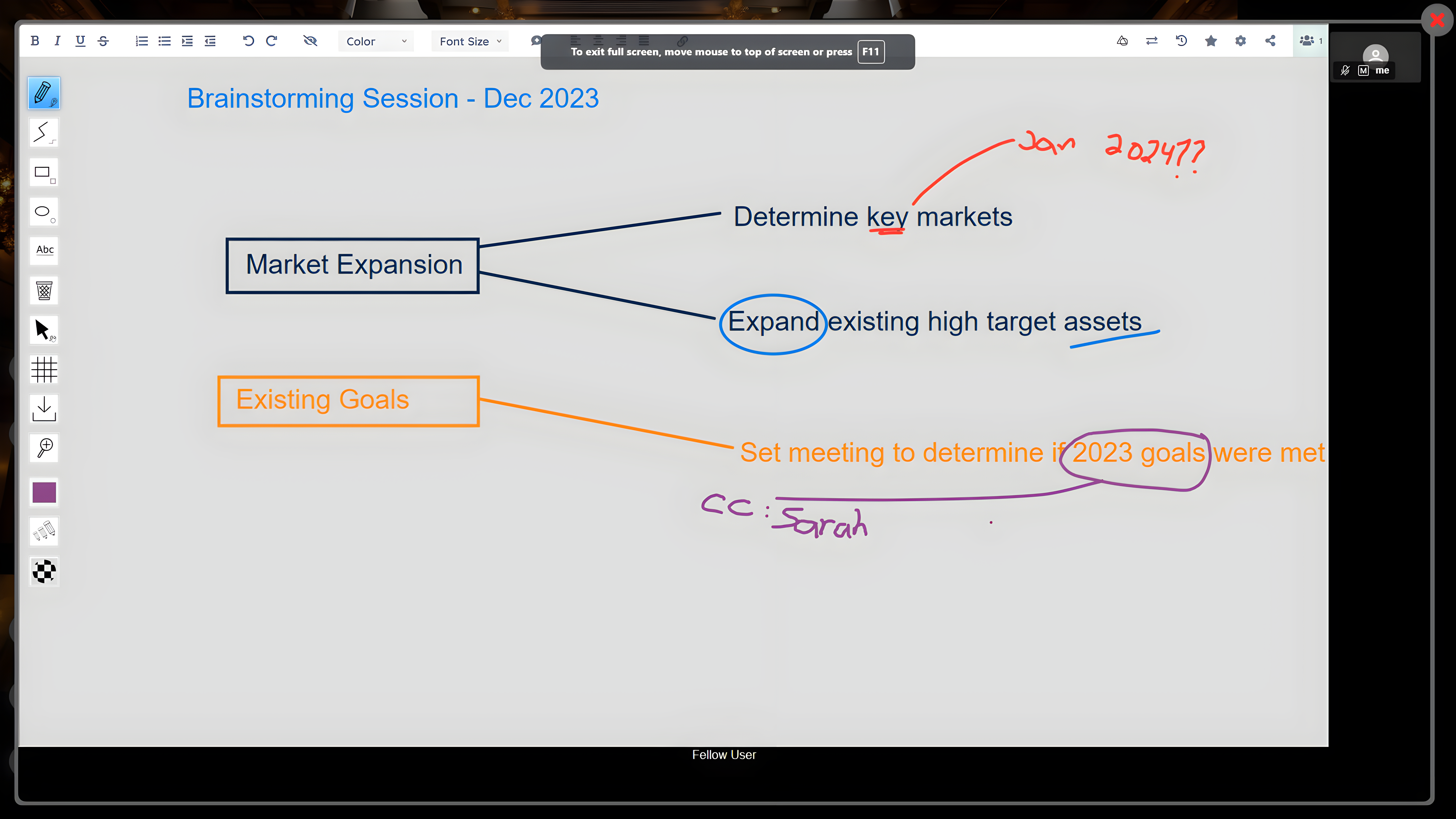
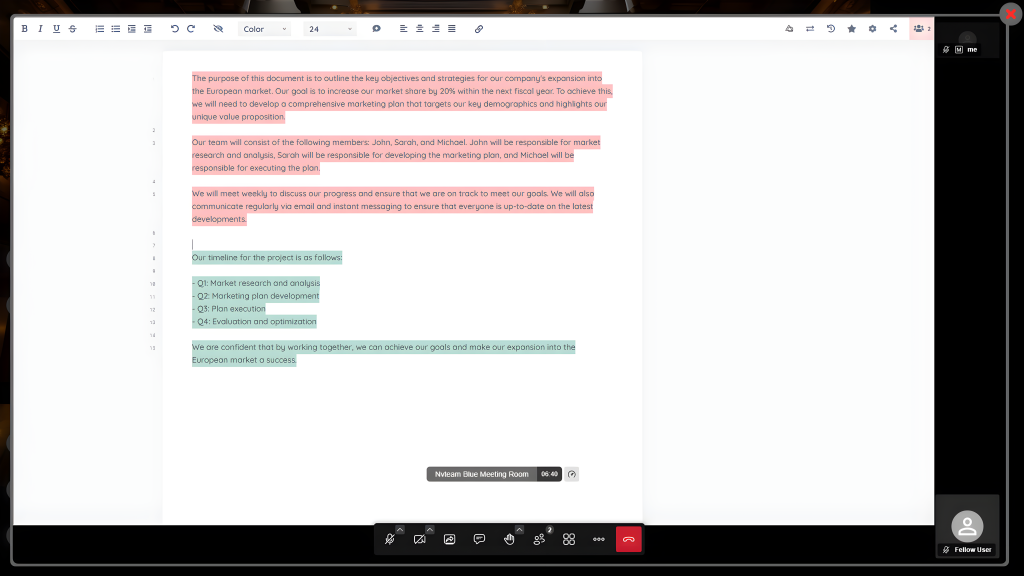
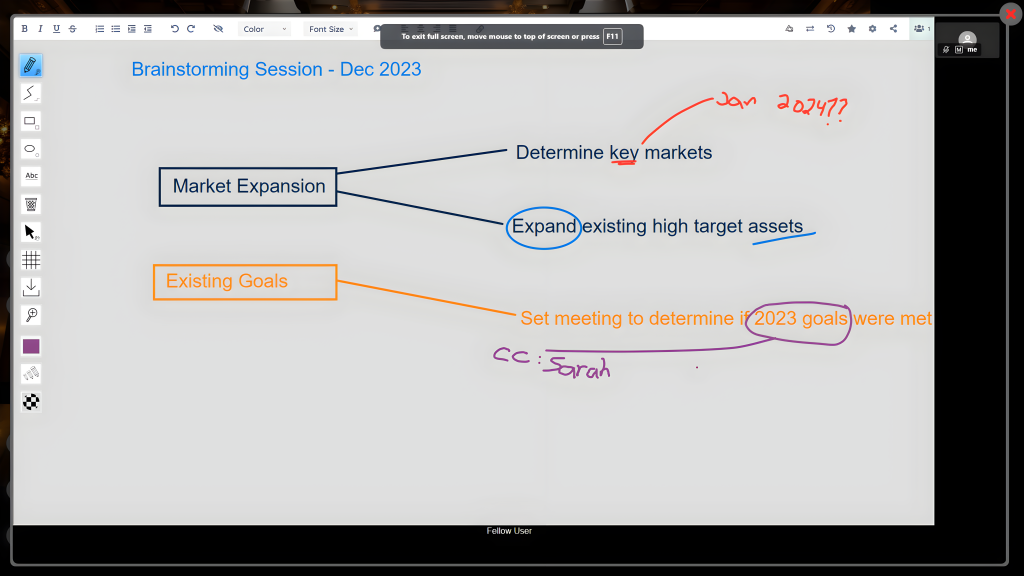
Other tools and settings
By clicking on the three dots on the the bar, you can see a variety of other options:
Clicking on this will take you to the username customization window where you can change your username.
Allows you to change how the video conferencing tools utilizes your hardware and whether you optimize for quality or performance. Set it to performance when having network issues.
Allows you to toggle between full screen or minimized view.
Allows you to customize some security aspects for the current video conference options such as password and encryption.
Records the current video conference locally to your device.
Allows you to share a specific video from YouTube, Vimeo, or other video-hosting site and view it together with all participants. The host then has control over video playback. Whenever a video is played, every participant is automatically muted.
Allows you to share only a specific tab’s audio. Useful for sharing music, audio files, voice recordings, and such.
Toggles noise suppression on and off. Useful when joining the video conference from environments with loud ambient noise such as cafes, malls, and outdoor areas.
Opens a self-contained instance of a meeting notes app for the current video conference session. Allows you to write collaboratively, brainstorm via a drawing board, and more.
Serves an alternative way to select your virtual background
Displays various participant stats such as time spent in meeting.
Shows device, profile, moderation, sound, and various other settings.
Shows a list of all video conferencing keyboard shortcuts you can use.
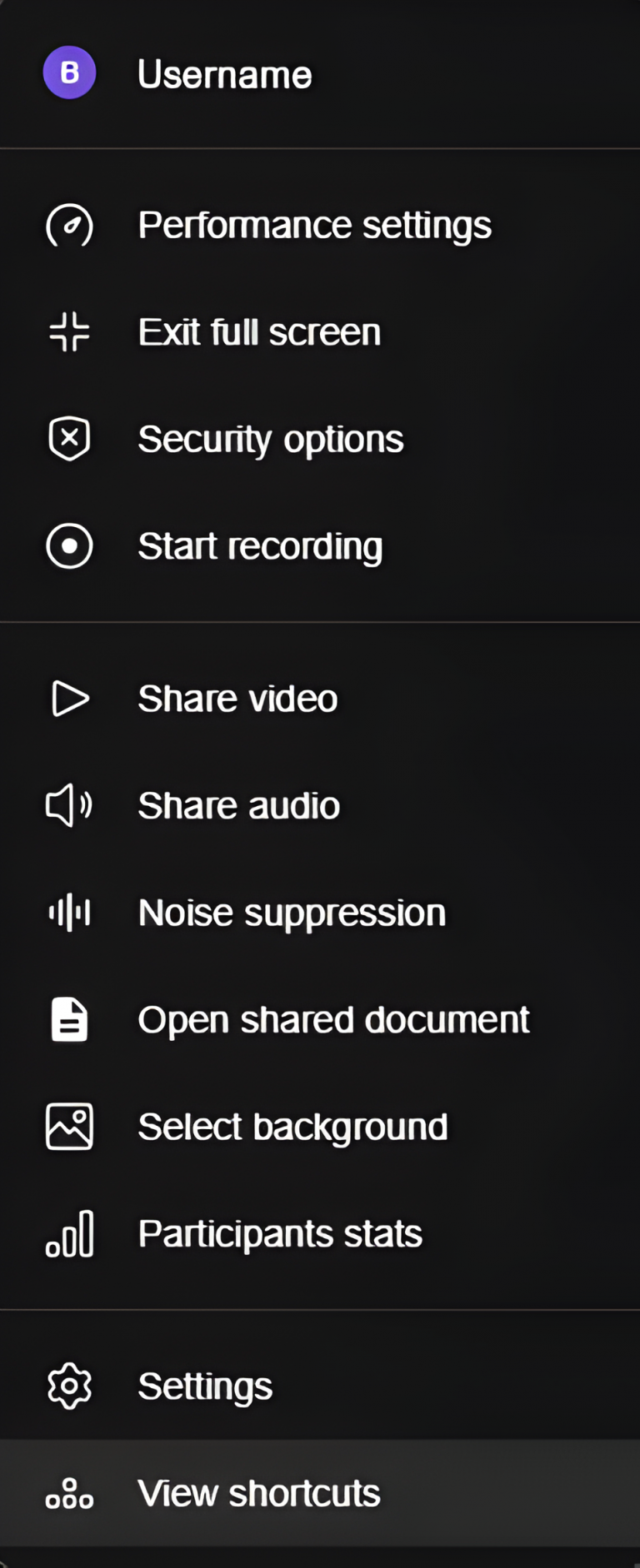
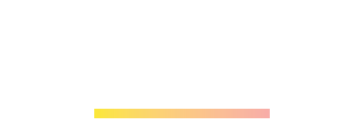
The neooAI Persona is the neooverse’s resident AI expert.
Meeting the Persona
The Persona is unique to every organization. For most applications, the Persona can be met in your respective receptionist areas.
Simply approach the Persona as if you’re starting a Proximity Chat.
To chat with the Persona, simply type your message into the “Type your message here…” textbox and click “Send”.
To talk to the Persona using your voice, hold the microphone button below the textbox as you speak. Release it to send your prompt.
To interrupt the Persona, simply click on them while they’re talking.
Click on the [EN] below the text box to toggle between Persona languages.